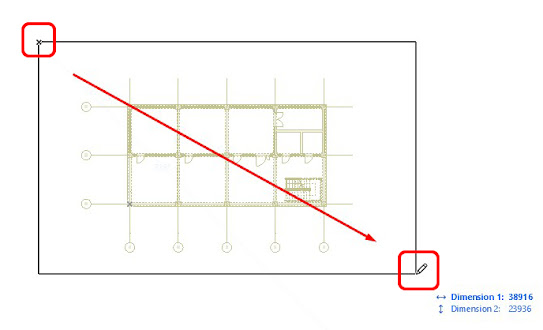Cũng giống như các phần mềm kiến trúc khác, Archicad cũng hỗ trợ truy xuất hình ảnh với công cụ có tên là CineRender.
Theo cảm nhận của mình, Rendering của Archicad không thực sự quá xuất sắc như 3Ds max, nhưng vẫn ở mức có thể chấp nhận được ở một mức độ nào đó.
Ngoài ra, các bạn có thể sử dụng phần mềm hỗ trợ Render khác như Twinmotion,... để hình Render đẹp hơn so với Render bằng Archicad.
(Phần sử dụng phần mềm hỗ trợ Render, sau này mình sẽ có bài viết riêng.
Trước hết trong bài này, mình sẽ cùng nhau tìm hiểu cách Render trong Archciad)
① Mở view nhìn phối cảnh 3D (nhấn phím tắt F5)
② Mở bảng Perspective Settings
View → 3D View Option → 3D Projection settings (Ctrl + Shift + F3)
Trong phần setting này, các bạn có thể tùy chỉnh góc độ của camera, chế độ phối cảnh có điểm tụ hoặc phối cảnh song song, cài đặt thời gian mặt trời,...
④ Tiếp tục nhấn giữ phím Shift và bấm chuột trái vào góc phải bên dưới công trình để set vị trí nhìn.
⑤ Thay đổi setting theo các thông số tham khảo sau:
・Camera Z : 2600 (chiều cao camera)
・Target Z : 4000 (chiều cao điểm nhìn)
・Distance : 25000 (Khoảng cách từ camera tới điểm nhìn)
・Azimuth : 225.00°
・View cone : 90.00°
・Roll Angle: 00.00°
・Check vào ô Two-point Perspective (chế độ phối cảnh 2 điểm tụ)
・Altitude : 30.00°
・Azimuth : 320.00°
⑥ Setting xong, click OK. Hiển thị camera của các bạn sẽ trông như thế này.
⑦ Tiếp theo, Tiến hành setting Render cho view nhìn hiện tại.
Document → Creative Imaging → PhotoRendering Settings
⑧ Click vào cửa sổ này ↻ để render nhanh view nhìn hiện tại. Có thể mất vài giây để render xong view nhìn. Phần này dùng để test nhanh xem view nhìn đã OK chưa, trước khi tiến hành Render ra sản phẩm chất lượng.
⑨ Scene: các bạn chọn tiêu chuẩn "Outdoor Daylight Medium"
⑩ Trong mục Enviroment, các bạn có thể tùy chỉnh môi trường xung quanh.
Ở đây mình chọn Weather Preset là "Clear"
⑪ Chuyển sang Size tab, để điều chỉnh kích thước ảnh Render, mặc định là 800x600px, mình muốn ảnh to hơn nên cài đặt là 2000x1500px, đương nhiên ảnh càng lớn sẽ càng tốn nhiều thời gian Render hơn.
⑫ Sau khi đã setting xong, nhấn vào biểu tượng máy ảnh ở dưới để bắt đầu tiến hành Render và đợi một lúc để kết thúc quá trình Render.
Sau khi quá trình Render kết thúc, click chuột phải vào hình Render và chọn Save as...để lưu hình ảnh Render